
요즘 일상에 훅 들어와버린 '비대면 만남'.
특히 온라인 수업이나 화상회의를 해야만하는 많은 분들은 각종 관련 툴에 (어쩔수없이) 빠르게 익숙해진 것 같아요.
다양한 화상미팅 툴 중 개인이 무료로 사용하기에 좋은 것으로 '줌(ZOOM)'이 많은 추천을 받길래, 저도 사용법을 간단히 알아보았습니다. 줌이 영상끊김이 덜하고, 음성질이 좋고, 각종 기능도 괜찮다카더라고요.
1. 줌 다운로드/가입
줌 홈페이지(https://us04web.zoom.us/)에서 '무료 가입'을 누르고, 등록한 이메일로 인증을 합니다.
비밀번호를 설정하면 개인회의 URL과 개인ID이 생성되고, '줌 클라이언트'를 다운로드하면 당장 화상미팅을 시작할 수 있게 되어요. 단 무료가입자는 미팅시간이 회당 최대 40분으로 한정되고, 그 이상 길어진다면 40분씩 끊어서 사용해야 합니다.

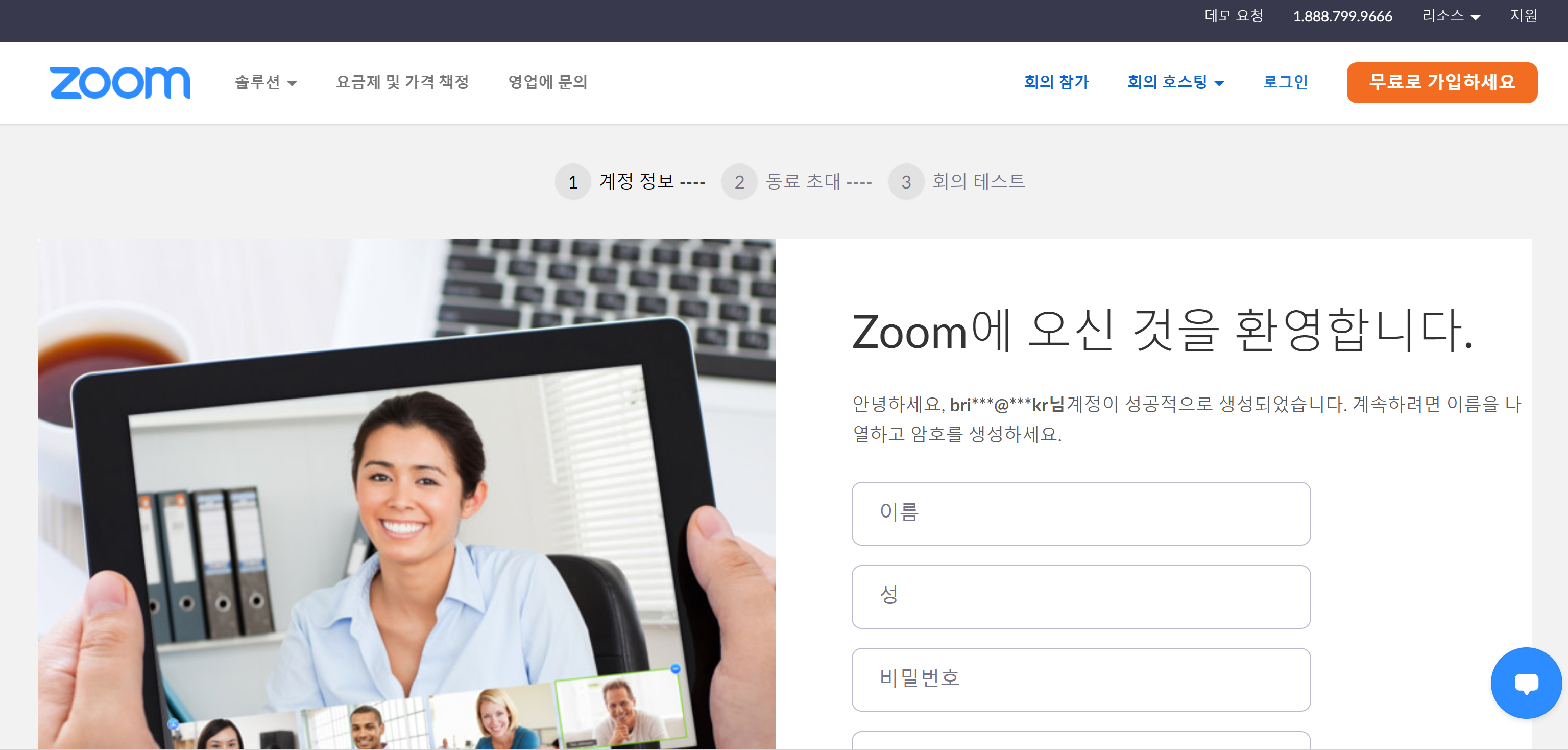
2. 줌 회의 참가/초대
줌 상단의 '회의 호스팅'을 누르고, 내가 회의를 주최할 수 있어요. 생성되는 초대 링크 혹은 ID를 회의 참석 희망자에게 메일/문자/메신저로 발송하면 되는데, 단 참석자는 줌이 미리 PC에 설치되어 있어야 하며, 회원가입은 하지 않아도, 전달받은 링크 클릭 또는 ID 입력을 통해 참석이 가능합니다.
화면 및 오디오 설정을 개인 조절하고 회의를 시작하면 되어요.


3. 줌 채팅/자료 공유
줌 회의 시작 후, 화면 하단 '채팅'을 누르면 오른쪽 채팅창에 참석자 명단이 보이고, 의견을 자유롭게 나눌 수 있어요.
*온라인 강의를 위한 줌 이용시엔, 보다 나은 학습 집중효과를 위해 참석 수강생의 음성/영상보다 단체채팅이 더 권장된다고 합니다.
또한 화면 하단의 '화면 공유'를 클릭해, 참석자들은 서로 다양한 자료를 공유할 수 있습니다. 회의 관련 파워포인트 자료, 영상 등을 화면공유 기능을 통해 보여주거나, 혹은 (그림판과 비슷한) '화이트보드'를 누르고 직접 쓰면서 설명할 수도 있어요. 참석자에게 파일을 전송하고 싶다면 오른쪽 채팅창 하단의 '파일'을 누르고 선택하면 됩니다.

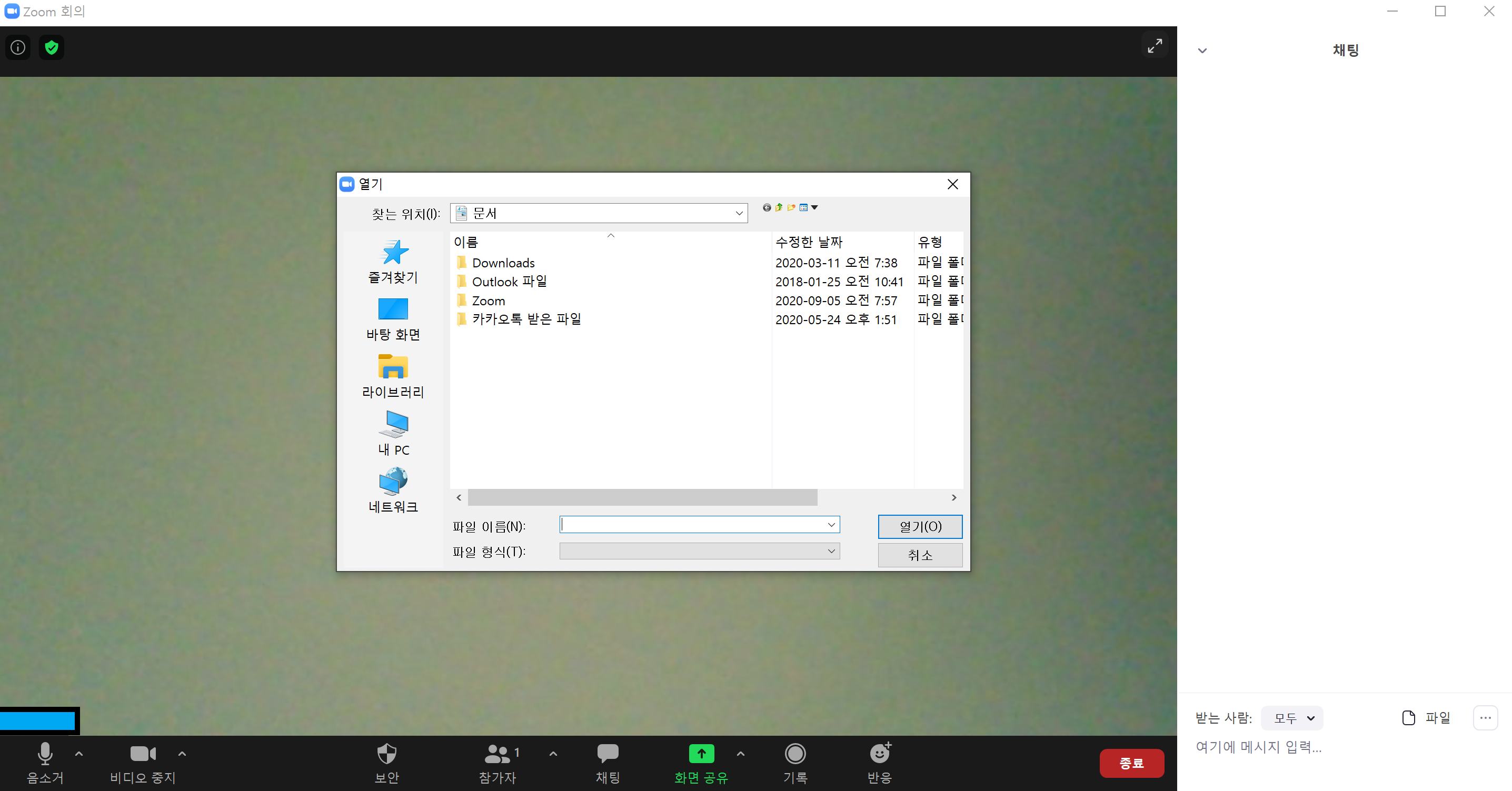
4. 줌 기록(녹화/저장)
줌 화면 하단 '기록'을 누르면 녹화가 시작되는데요. 언제든 중지했다가, 또 다시 녹화를 시작할 수 있습니다.
녹화한 파일은 '기록 중지' 시가 아닌 '회의 종료' 시에 자동 인코딩/저장되고, 내PC>문서>zoom 폴더에서 확인할 수 있습니다. 사소하지만 회의의 흐름이 끊기는 것도 막아주는 세심한 기능인 것 같아요.
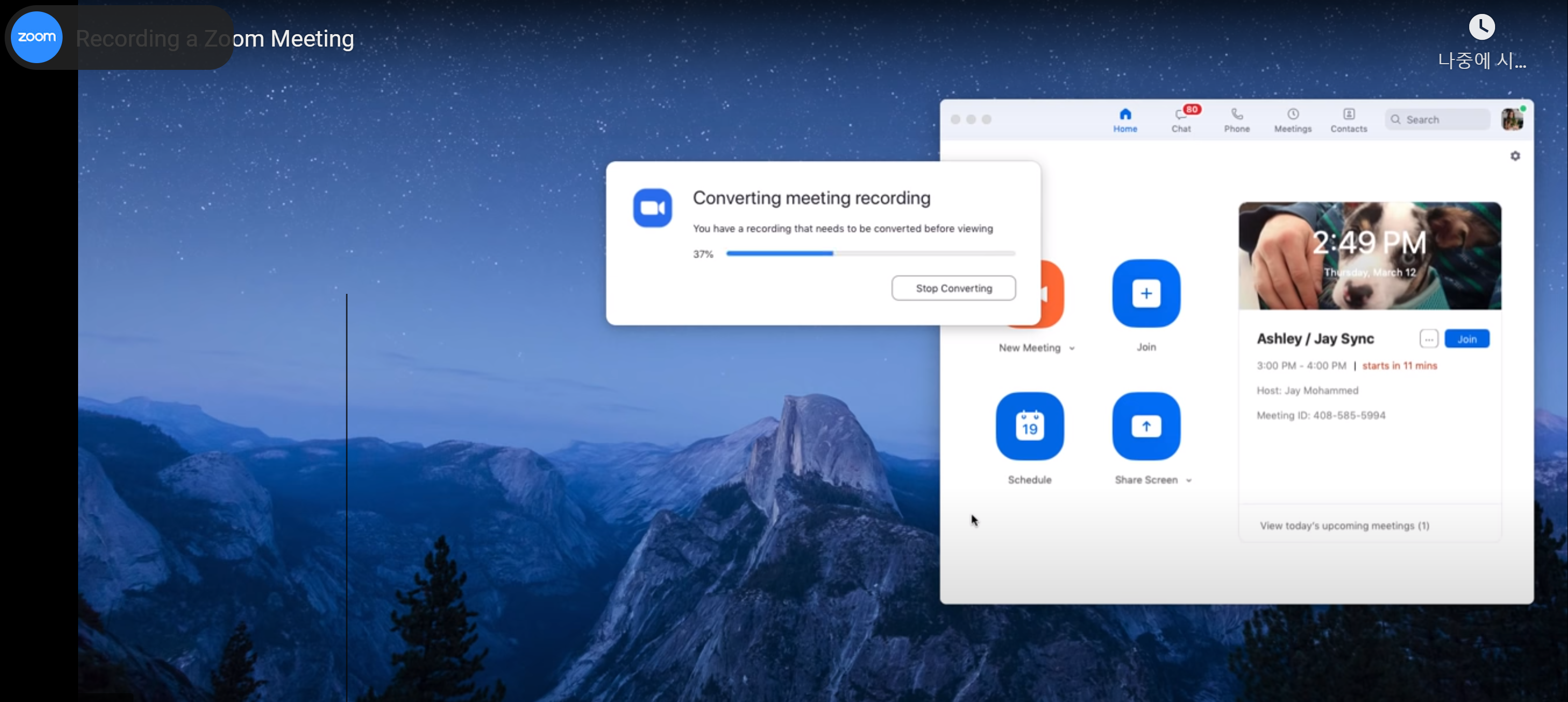

5. 줌 소회의실
줌에서 단체 회의를 하다가도, 조별 소모임으로 흩어졌다가 또 다시 모여야 할 때가 있는데요. 줌의 '소회의실' 기능을 활용할 수 있습니다.
회의 호스트의 개인설정 화면에서, 회의>고급>소회의실 탭 "호스트가 회의 참가자를 별도의 더 작은 회의실로 나눌 수 있습니다" 항목을 활성화시킵니다. 그럼 줌 화면 하단 '소회의실'을 클릭해 회의실(소모임) 개수 및 각 참석자 숫자를 조절할 수 있게 됩니다. 또 편리한 점은, 호스트가 소회의실 운영 시간까지 정할 수 있어서, 설정 시간이 지난 후 소회의실은 자동으로 닫히고, 참석자들은 전체 회의 화면으로 (강제)복귀하게 되어요.
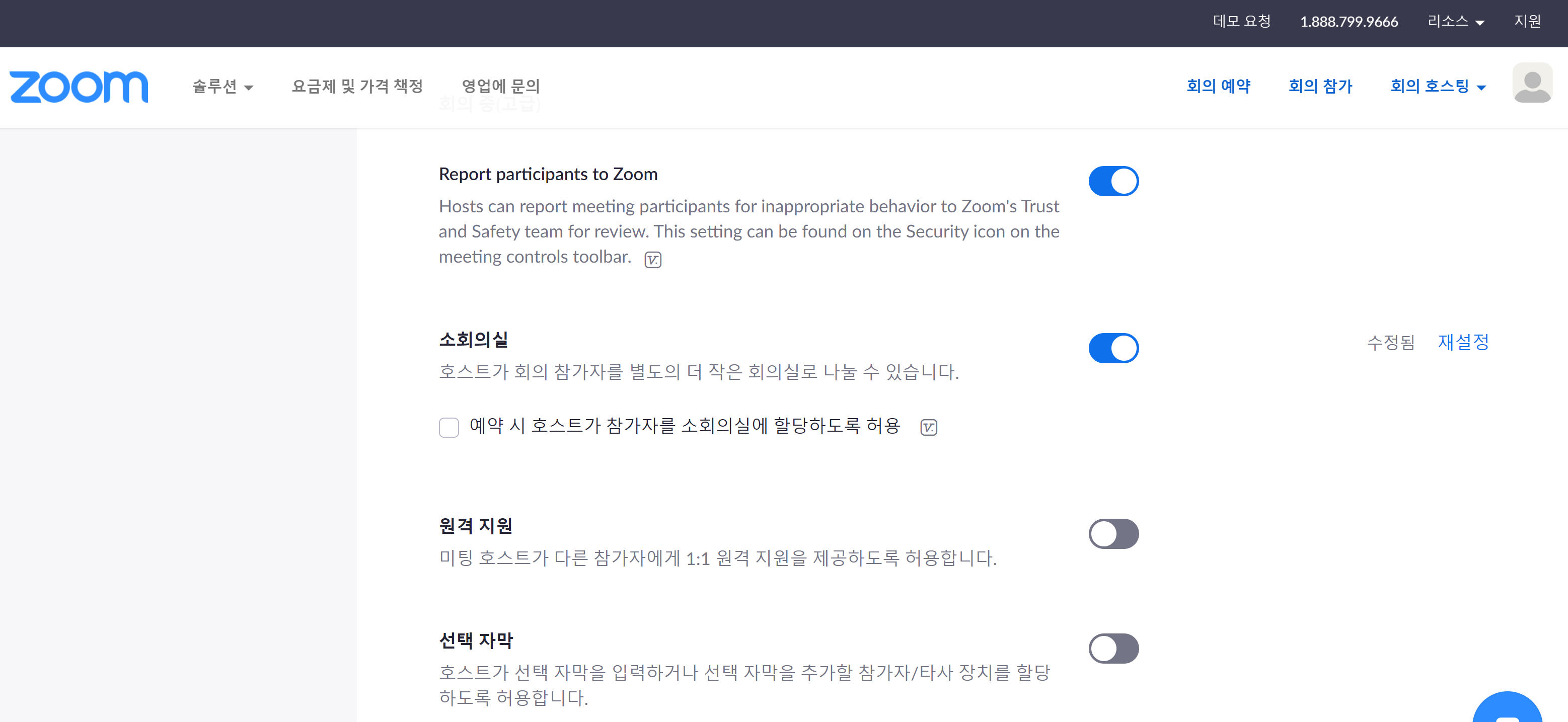

처음엔 약간 어색하더라도, 직접 ZOOM 회의를 몇번 호스트하거나 참석하면 금방 익숙해지겠죠?
이 시국 비대면모임의 장점을 굳이 찾자면.. 이런저런 미래 학습/업무 트렌드가 앞당겨 빠르게 안착되고 있다는 건데요. 편리한 기술의 혜택을 잘 활용해보아야겠습니다..!
다음엔 모바일 ZOOM 후기도 풀어보겠습니다!
'TIP' 카테고리의 다른 글
| [줌 어플] 모바일 ZOOM 사용법 (2) | 2020.09.11 |
|---|---|
| 작두콩차 효능, 성분, 먹는법 (0) | 2020.09.10 |
| 마스크 착용 의무화(마스크 종류, 장소, 대상) (0) | 2020.09.03 |
| 네이버 마이플레이스 영수증 리뷰 (2) | 2020.09.01 |
| 코로나블루 극복 방법 정리 (2) | 2020.08.31 |




댓글